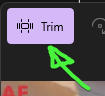Clipping Guide
Horizon RP (as well as most other roleplay servers) heavily recommends using some form of game clipping software while you play. Clipping software is easy to set up and is useful in the event that you need to open a support ticket.
There are multiple options for clipping software, use whatever works best for you.
Using Medal (easiest)
Medal is a popular and easy-to-use clipping software that makes it pretty easy to capture and share clips from Unturned.
Go to Medal's website
Click
Download for Windows(or whatever OS you use)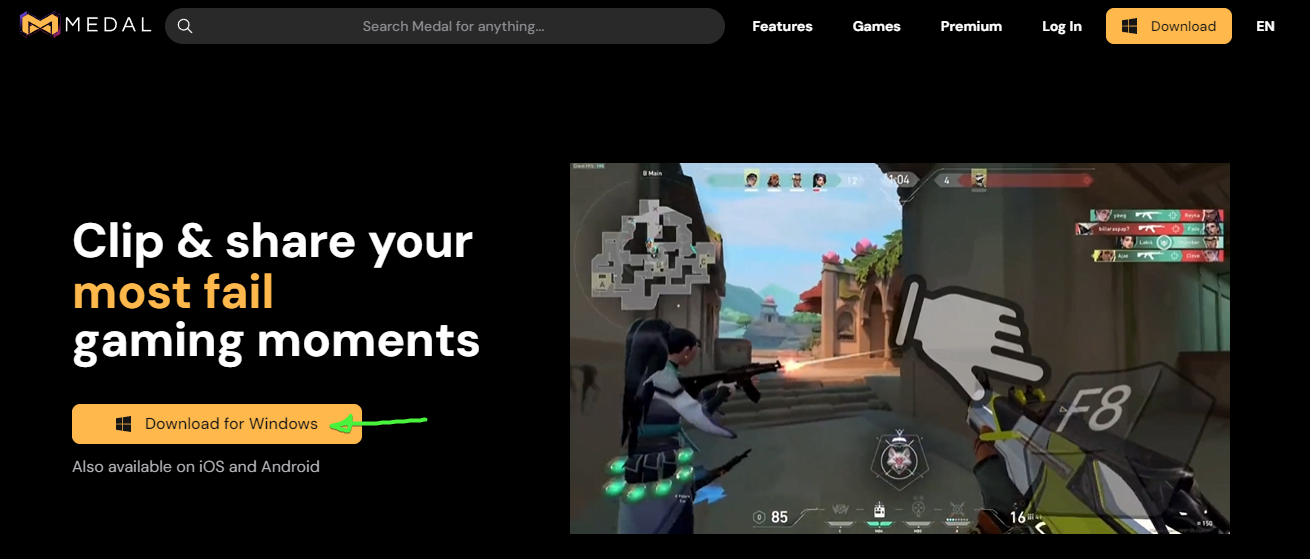
Open the installer
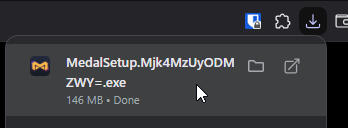
Wait for Medal to install
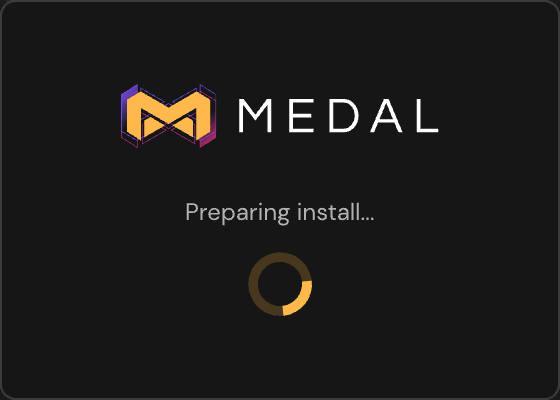
Sign in to Medal
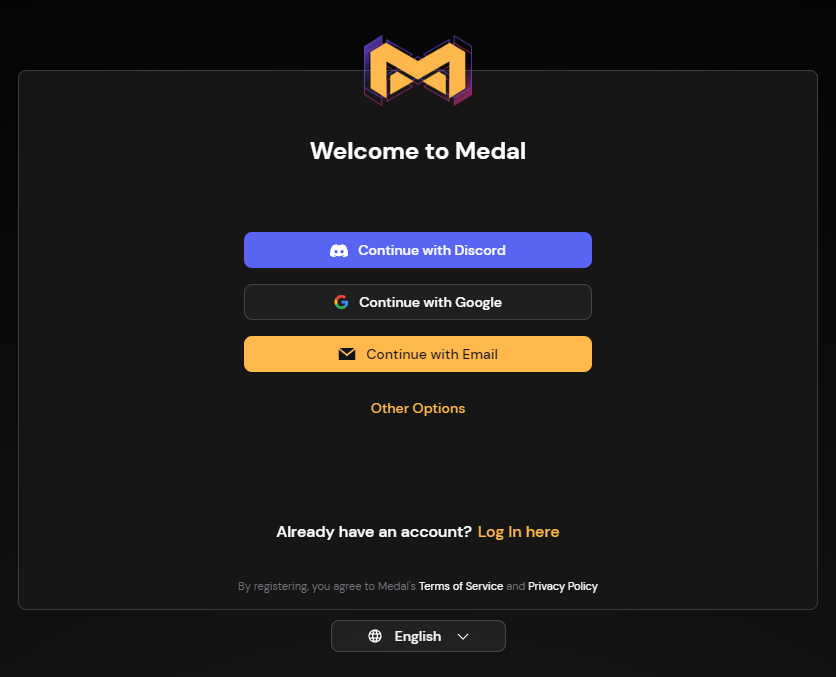
Select
Clipping Games (Default)Strongly recommended to change your clip duration here.
- Minimum: 1 minute
- Recommended: 2-3 minutes
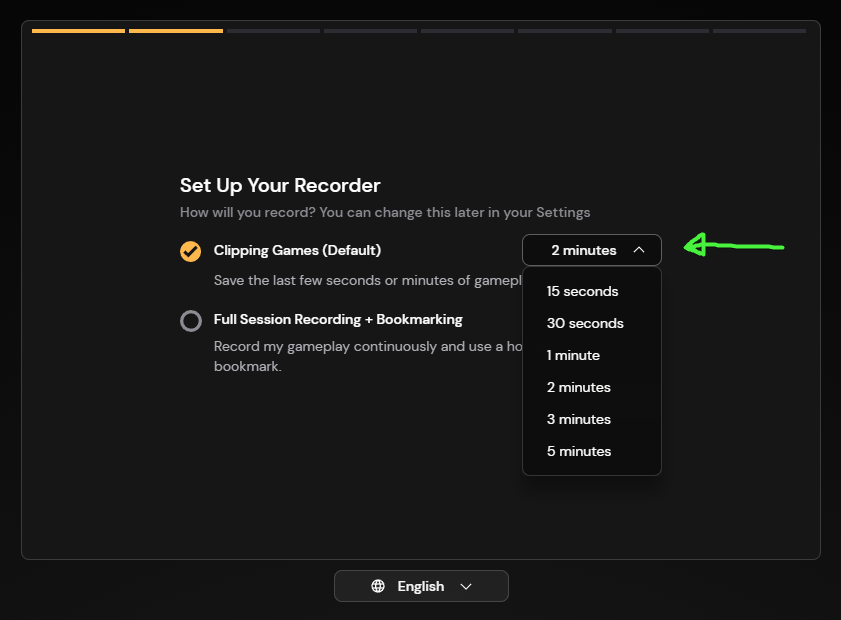
Set Recording Quality
Quality doesn't matter much for our purposes so you can probably use
Standard. Using anything higher thanHigh Qualityis usually a waste of torage.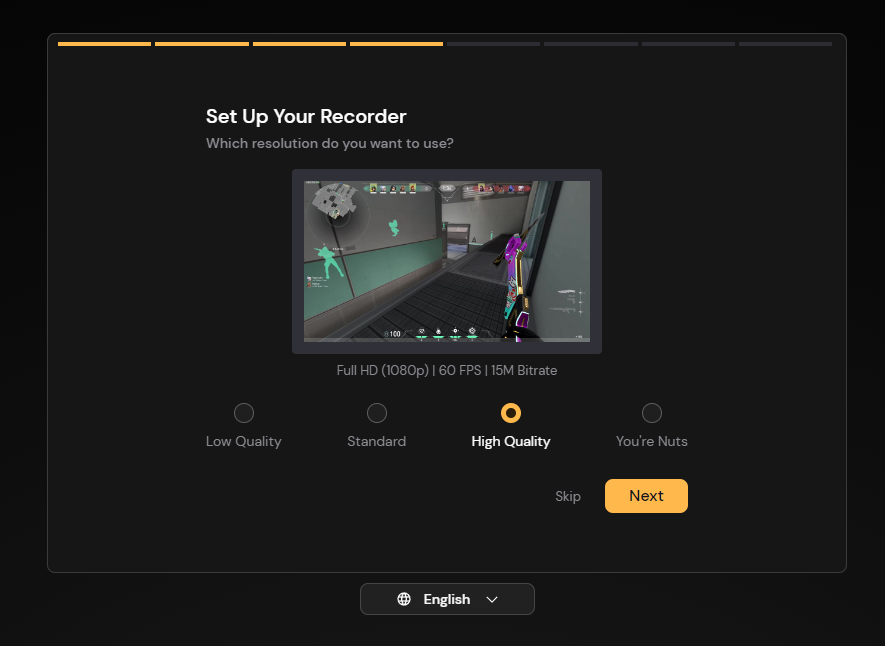
Select
Record Microphone in ClipsFor capturing roleplay situations, it's pretty much essential to have your microphone enabled in clips. Most clips won't be accepted in tickets if you do not have your mic enabled.
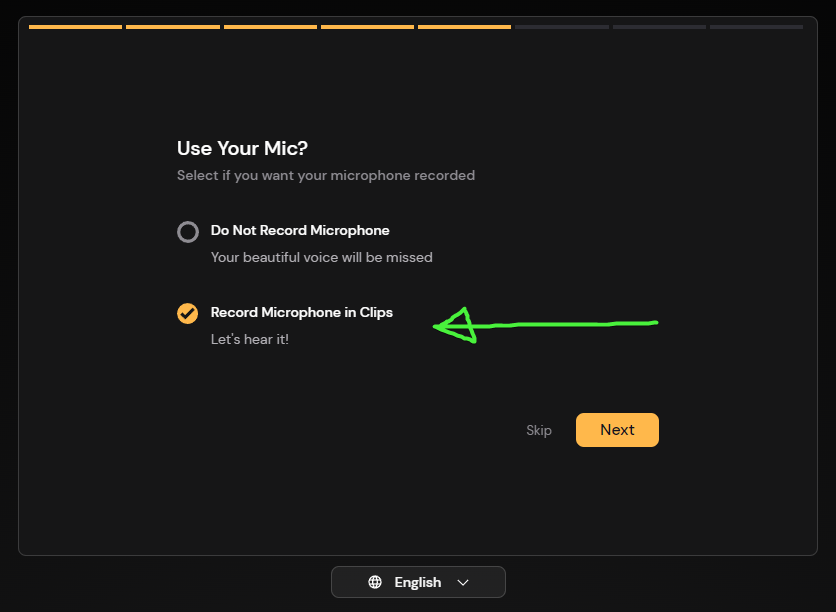
Set Up Audio
This one is mostly up to personal perference, but if you're not sure then select
Record Only Game Audio. That way your clip will show what's going on in-game without any added noise.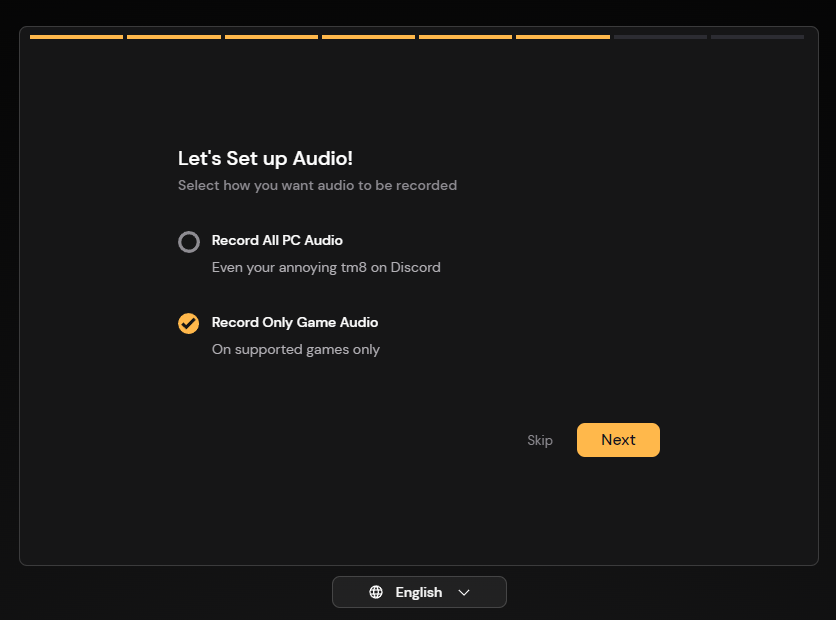
Pick a Clipping Hotkey
Here's the important part, the clipping hotkey. If you're not sure, just stick with the default. This is the hotkey you'll press when you want to save a clip of what just happened in-game.
Default:
F8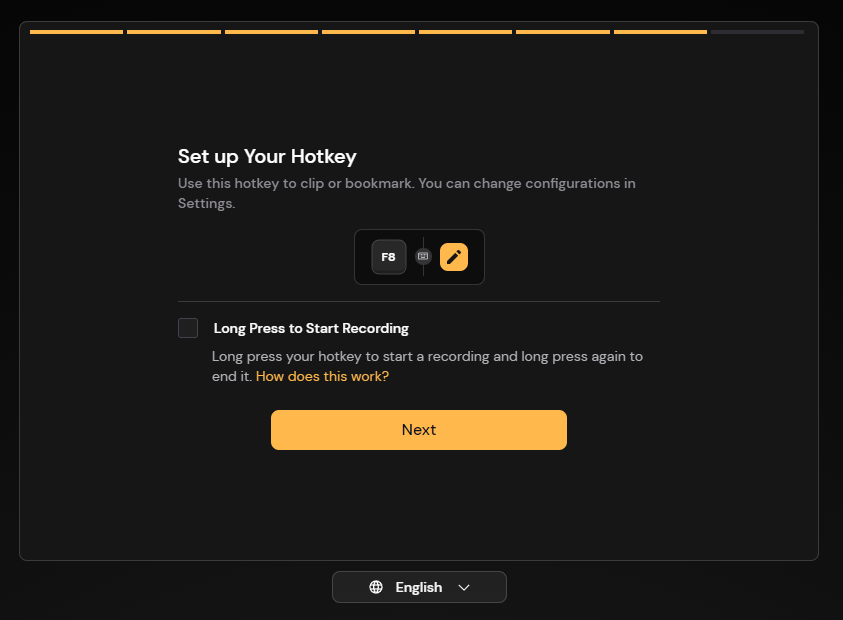
Done
Now whenever you want to save a clip in-game, use the hotkey you set from above. You can view your clips at any time by opening Medal.
Using NVIDIA App
If you have a NVIDIA graphics card and you either don't want to deal with Medal or you want the best FPS possible, the NVIDIA App is your best option. It replaces GeForce Experience and doesn't require signing into an account.
Go to NVIDIA's website
Click
Download Now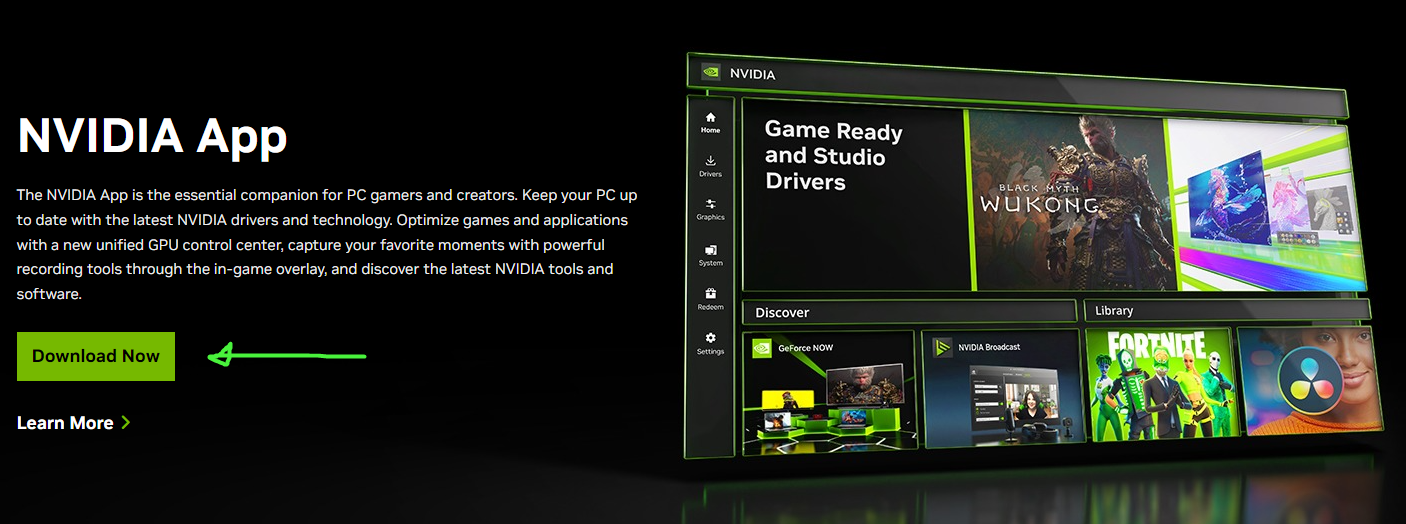
Open the installer
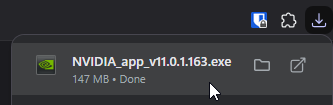
Wait for NVIDIA App to install
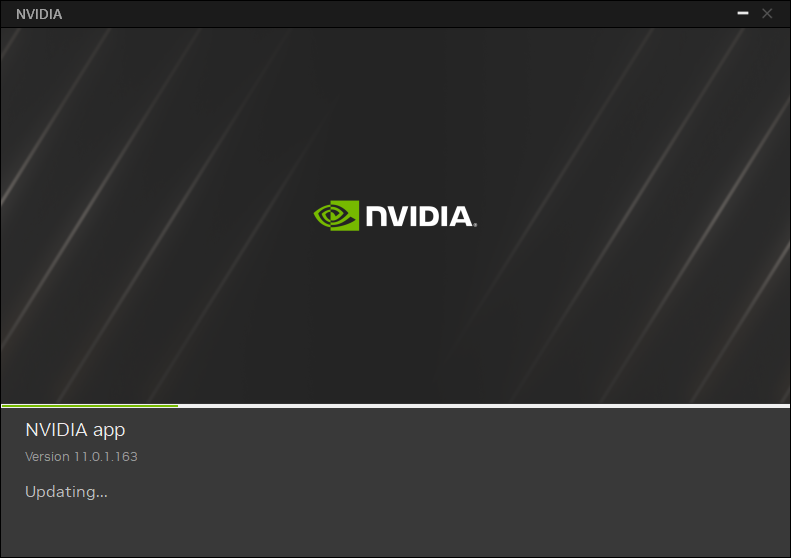
Enable
NVIDIA overlayThe NVIDIA overlay is pretty light and doesn't get in the way. It's needed for enabling Instant Replay which will be used for saving clips from the game.
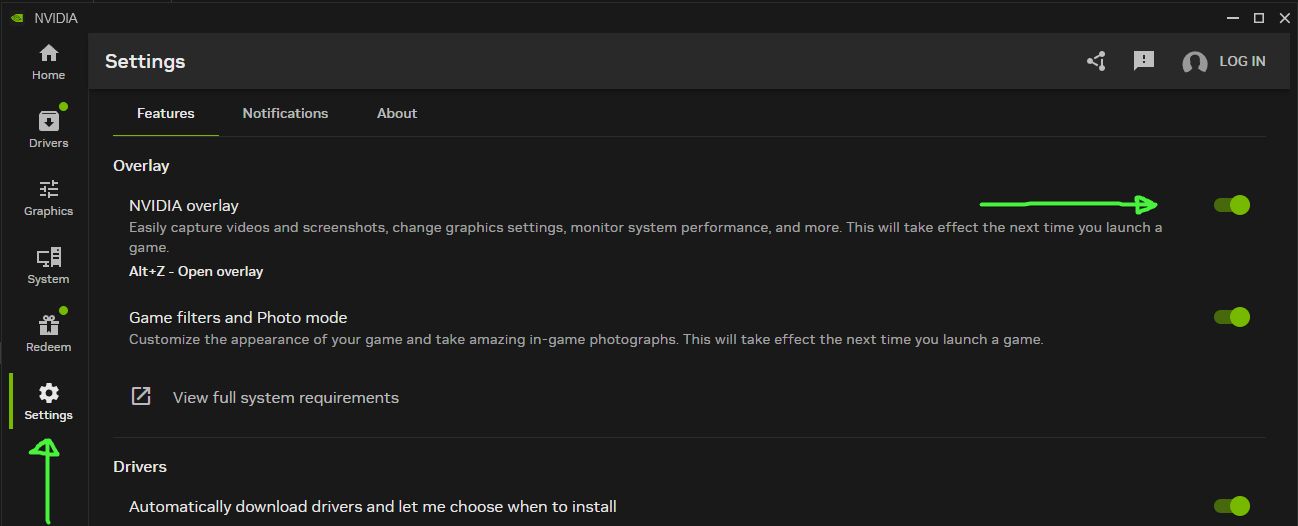
Press
Alt+ZSelect
Instant Replay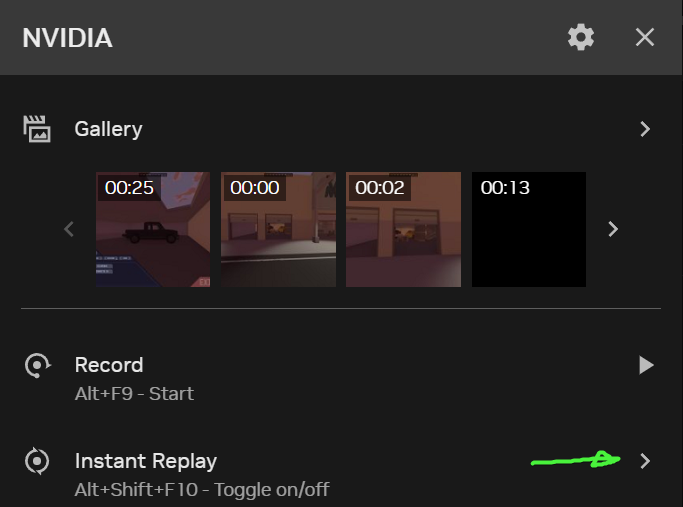
Turn on
Instant Replay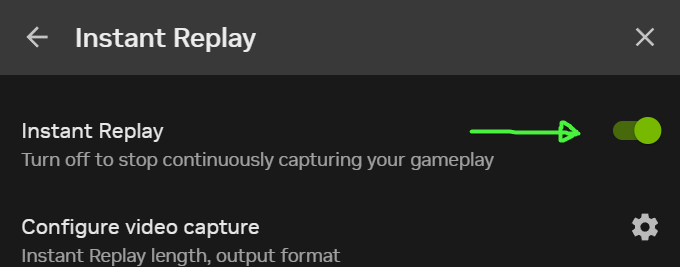
Done
You're all set. Whenever you want to save a clip, use
Alt+F10to save a clip of what just happened in-game.Clips are stored in
C:\Users\<your_username>\Videos\NVIDIAby default.
Using OBS Studio
OBS Studio is a popular program for recording and streaming but can save clips too. Using OBS for clips probably only makes sense if you are livestreaming on the server or just like tweaking settings (like me).
I'm going to assume you already have OBS installed.
Open OBS Studio
Click
Settings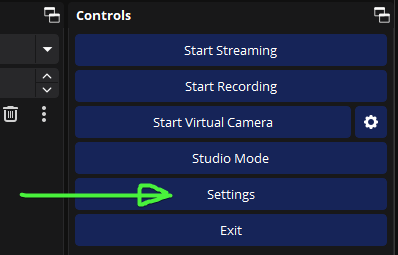
Click
Output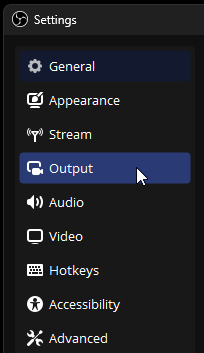
Enable
Replay BufferAdjust the duration and max memory settings as desired.
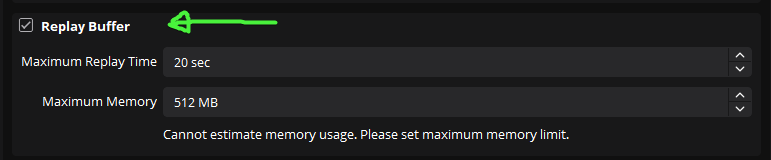
Click
OKto SaveDone
You can configure a hotkey to save the replay buffer in OBS. Alternatively, you can tab into OBS and click a button to save the replay buffer instead.
Trimming Clips
Often times you will want to trim down a clip to make it easier to share. There's a not-so-well-known trick on Windows that makes this insanely easy, so here's how to do it:
Right-click the file
Click
Open With->Photos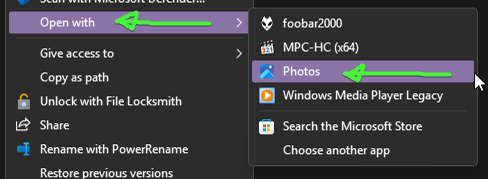
Click
Trim