FPS Optimization Guide
Roleplay serers often push the limits of what Unturned was originally designed to handle, and with that can introduce some performance headaches.
This guide serves to help you increase your FPS and decrease any lag you may have in Unturned. Most of the information here applies to all servers, not just Horizon.
Overview
Performance in Unturned is usually messured by two things: FPS and Ping. With FPS, higher is better. With Ping, lower is better.
- FPS: Frames per second, how fast your game is rendering
- Ping: In millseconds, how fast the server is responding to your packets.
INFO
Ping in Unturned is tied to the game's tickrate, so lag in-game can often affect the ping that's displayed and make the number look higher than the actual network ping.
General Recommendations
- Use a wired connection or 5GHz Wi-Fi to minimize lag
Details
Wi-Fi (or any wireless connection) will always be inferior to a wired connection due to RF interference and often buggy drivers. Some laptops that ship with Realtek/Mediatek Wi-Fi chipsets are known to have issues.
TL;DR: Nothing beats a wired connection. Just buy a Cat6 cable.
Close out other apps (Chrome, Discord, Spotify, etc.)
Upgrade your PC (and stop buying 3060s)
Details
Why do half of you guys buy RTX 3060s? Why? I'm not shaming you because you didn't spend more, I'm shaming you because you likely could've bought an RTX 3070 or RTX 2080 Ti used for that same amount you paid.
If you bought a RTX 4060, you're just an idiot.
Also prebuilts suck, stop buying them.
Launch Options
Using these launch options can help performance and compatibility on most systems.
-force-gfx-mt -NoWorkshopSubscriptionsBreakdown
-force-gfx-mt: Use Unity's multithreaded rendering pipeline-NoWorkshopSubscriptions: Prevent asset conflicts from subbed workshop mods
Settings Launch Options
Open Steam
Right-click Unturned and click Properties
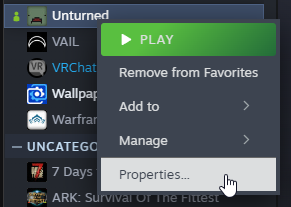
- Under Launch Options copy and add the options from above
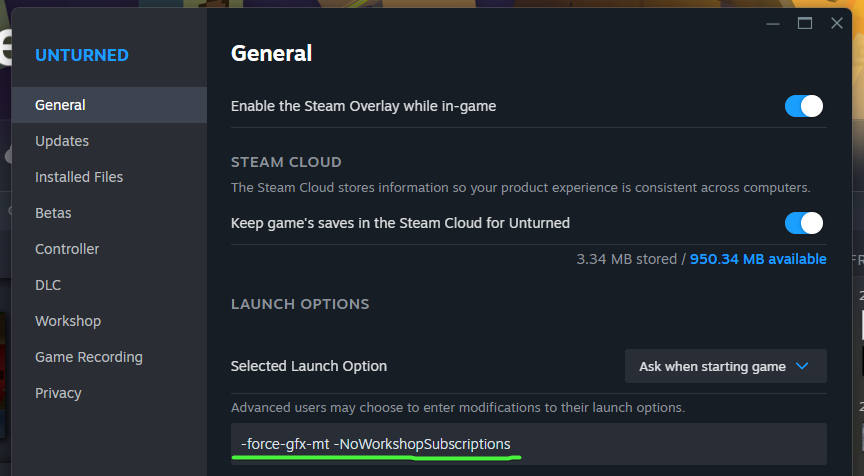
- Start Unturned
Graphics Settings
Your in-game graphics settings can make a large difference to your FPS especially in more crowded areas such as the main cities.
INFO
Regardless of how powerful you think your PC is, Unturned is not designed to run at maxed settings in pretty much any roleplay server.
It's almost always better to take time to tweak your settings for a better experience.
Adjusting Graphics Settings
Press
ESCClick Graphics
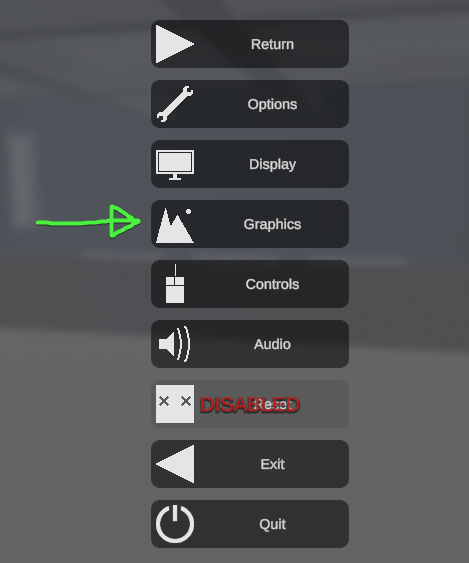
Recommended Settings
These settings should be the best bang-for-buck settings for most modern PCs. If you are on a lower-end PC, you may want to lower some settings (eg. draw distance) further.
For best results, click Restore Defaults, then adjust these settings:
- Max Draw Distance:
100% - Nearby Draw Distance:
100% - Landmarks:
Low - Terrain Transition:
On - Anti-Aliasing:
FXAA - Lighting Quality:
Ultra - Water Quality:
High - Scope Quality:
Medium - Render Mode:
Deferred
Which Settings Matter
If you are unsure which settings affect FPS the most in your use case, try toggling them on an off and seeing how much your FPS changes.
Diagnosing Network Issues
Before reporting server lag or network issues, it's recommended to take time to check your network connection for packet loss and jitter, which can manifest itself in game as lag spikes or dropouts.
Use Cloudflare Speed Test for testing, as it provides the needed info to diagnose these issues. Once you open the page, wait until the test fully completes.
The result should look like this:
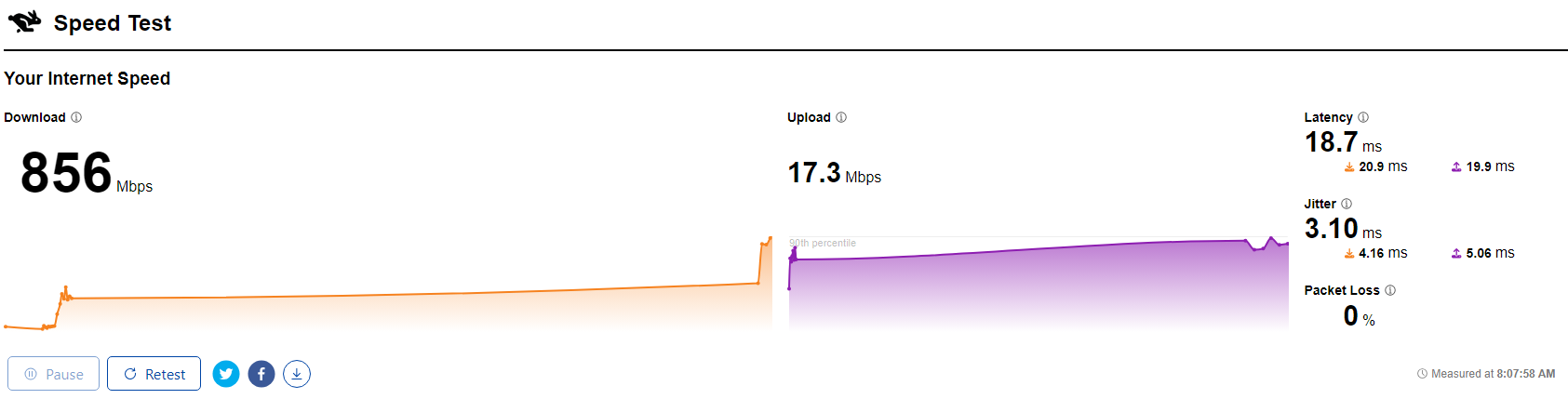
The important numbers for gaming are on the right, the speed usually doesn't matter as the other metrics are much more relevant.
- Latency should be below 100ms (it uses the nearest server, not Horizon)
- Packet Loss should be 0% or <0.1%
- Jitter should be less than 1/2th of your latency
What now?
If any of those metrics look suspect, there is likely an issue with your connection.
- Use a wired connection
- Reboot your router
- Contact your ISP (internet service provider)